당신은 항상 PDF 문서 작업을합니까? 아니면 처음 만났습니까? PDF 문서를 사용하려면 텍스트, 이미지 및 서명을이 파일에 추가해야합니다. 그래서 당신이 배워야 만하는 이유입니다. Mac에서 PDF로 입력하는 방법 컴퓨터.
이 기사에서는 PDF에 입력하는 방법 Mac을 사용하는 문서. 이 방법으로 PDF 파일을 쉽게 편집 할 수 있습니다. 계약서 나 사업 양식으로 계속 이동할 수 있습니다. 또한 직장 생활을 더 쉽게 할 수 있습니다. 시작하자.
기사 가이드방법 01 : Adobe Reader DC를 사용하여 Mac에서 PDF를 입력하는 방법방법 02 : Adobe Reader XI를 사용하여 PDF 파일에 텍스트를 입력하는 방법방법 03 : Mac의 미리보기 앱을 사용하여 PDF에 입력하는 방법결론적으로
사람들은 또한 읽습니다 :품질 저하없이 PDF Mac 압축Mac에서 PDF를 Word로 변환하는 방법에 대한 유용한 팁과 요령
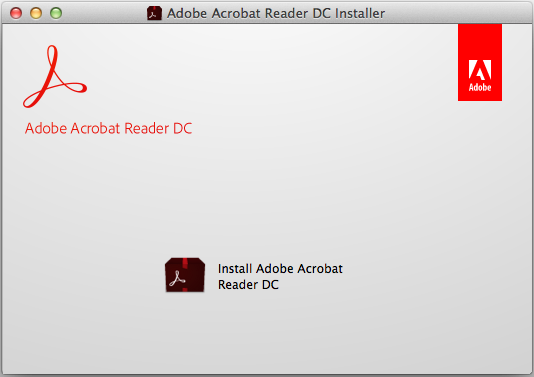
방법 01 : Adobe Reader DC를 사용하여 Mac에서 PDF를 입력하는 방법
이 섹션에서는 Adobe Reader를 사용하여 Mac에 PDF를 입력하는 방법을 자세히 살펴 보겠습니다. Adobe는 PDF 파일을 실제로 개발 한 사람이며 실제로 문서에 텍스트를 입력하는 방법을 실제로 알아볼 가치가 있습니다. 단계별로 수행하는 방법은 다음과 같습니다.
01 단계 : Adobe Reader를 다운로드. 이것은 Mac, Android 및 Windows 운영 체제에서 사용할 수 있습니다. 나중에 Mac 컴퓨터에 Adobe Reader를 설치하십시오.
02 단계 : PDF 파일 실행 Adobe Reader를 사용하여 편집하고 싶습니다. Adobe Reader 응용 프로그램을 열어이 작업을 수행 할 수 있습니다. 이 후 화면 맨 위에있는 메뉴 모음에서 파일을 누릅니다. 열기를 누릅니다. 그런 다음 Mac에서 해당 위치로 이동하여 PDF 문서를 선택하십시오. 그런 다음 열기를 누릅니다.
03 단계 : 언론 도구. 인터페이스의 왼쪽 상단에 있습니다. 채우기 및 서명을 누릅니다. 이 아이콘은 연필 모양입니다. 창의 왼쪽 상단 섹션에 있습니다.
04 단계 : 문자 "Ab"가 표시된 아이콘 누르기. 이것은 인터페이스의 상단 중앙 부분에 있습니다. 문서를 클릭하십시오. 텍스트를 배치 할 위치를 클릭하십시오. 새 대화 상자가 나타납니다.
Step 05 : 작게 "A"를 눌러 텍스트의 크기를 조절할 수 있습니다. 큰 "A"아이콘을 눌러 텍스트 크기를 더 크게 만들 수 있습니다. 다음 필드를 클릭하십시오. "여기에 텍스트 입력" 현재 대화 상자 내에서.
06 단계 : 텍스트 입력 PDF 문서 내의 위치에 나타나길 원합니다. PDF 문서의 아무 부분이나 클릭하여 대화 상자 바깥 쪽을 누르십시오.
07 단계 : 마지막으로 메뉴로 이동 한 다음 File을 누릅니다. 금후 저장을 클릭하십시오. 드롭 다운 내에서. 이제 텍스트가 전체 PDF 문서와 함께 저장되었습니다.
이제 Adobe Reader DC를 통해 Mac에서 PDF 문서에 텍스트를 추가하는 방법을 배웠습니다. 아래의 다음 절에서는 Adobe Reader XI로 작업하는 방법을 설명합니다. 자세한 내용을 보려면 다음 섹션으로 이동하십시오.
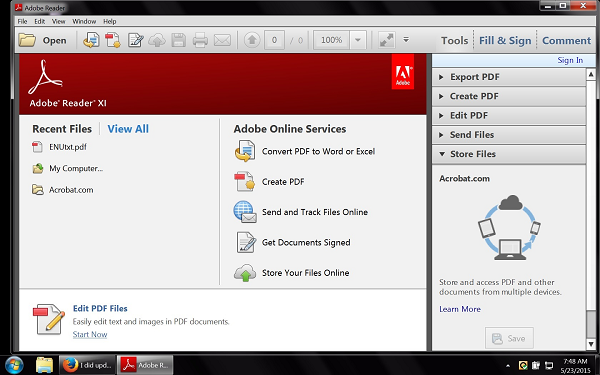
방법 02 : Adobe Reader XI를 사용하여 PDF 파일에 텍스트를 입력하는 방법
첫 번째 방법과 두 번째 방법의 단계는 비슷할 수 있습니다. 그러나 중요한 차이점이 있습니다. 다음은 Adobe Reader XI를 사용하여 Mac 컴퓨터에서 PDF 파일에 텍스트를 입력하기 위해 따라야하는 단계입니다.
01 단계 : Adobe Reader를 다운로드. 이것은 Mac, Android 및 Windows 운영 체제에서 사용할 수 있습니다. 나중에 Mac 컴퓨터에 Adobe Reader를 설치하십시오.
02 단계 : PDF 파일 실행 Adobe Reader를 사용하여 편집하고 싶습니다. Adobe Reader 응용 프로그램을 열어이 작업을 수행 할 수 있습니다. 이 후 화면 맨 위에있는 메뉴 모음에서 파일을 누릅니다. 열기를 누릅니다. 그런 다음 Mac에서 해당 위치로 이동하여 PDF 문서를 선택하십시오. 그런 다음 열기를 누릅니다.
03 단계 : 채우기 및 서명 누르기. 인터페이스의 오른쪽 상단 섹션에있는 탭입니다. 텍스트 추가를 누릅니다. "채우기 및 서명 도구"메뉴의 T 아이콘 바로 옆에 있습니다. 텍스트 추가 옵션을 찾을 수없는 경우 "채우기 및 서명 도구"옆에있는 작은 삼각형을 클릭해야합니다. 이렇게하면 메뉴가 확장됩니다.
04 단계 : 원하는 위치를 클릭하십시오. 텍스트를 입력하려는 문서 내에서 새 대화 상자가 나타납니다. 커서가 PDF 문서를 클릭 한 위치에 표시됩니다.
05 단계 : 글꼴 스타일 선택 대화 상자의 드롭 다운 메뉴에서 원하는 것을 선택하십시오. 글꼴 크기도 선택하십시오. 글꼴 크기는 글꼴 스타일이나 이름 오른쪽에있는 상자에 간단히 입력 할 수 있습니다.
06 단계 : T를 클릭하십시오. 텍스트 색상을 수정하기 위해 정사각형 안에 배치합니다. 깜박이는 커서 옆에있는 위치를 누르는 것을 확인하면서 문서를 클릭하십시오.
07 단계 : 텍스트를 입력하십시오. 당신은 PDF 파일 내에 배치되기를 원합니다. 그런 다음 대화 상자의 왼쪽 상단에있는 X를 클릭하십시오.
08 단계 : 메뉴 막대에서 파일을 누릅니다.. 그런 다음 드롭 다운 메뉴에있는 저장을 클릭하십시오. 이제 텍스트가 PDF 문서에 추가됩니다.
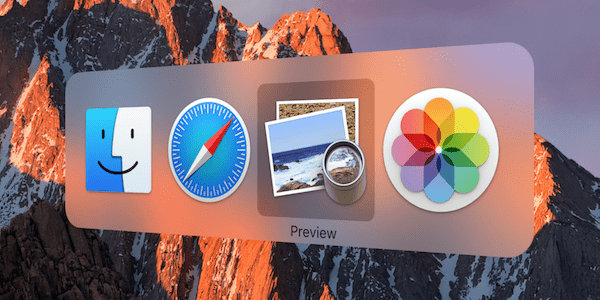
방법 03 : Mac의 미리보기 앱을 사용하여 PDF에 입력하는 방법
01 단계 : PDF 파일 실행 미리보기 응용 프로그램을 사용합니다. 먼저 미리보기를 열어이 작업을 수행 할 수 있습니다. 그런 다음 메뉴에서 파일을 누르고 열기를 누르십시오. 해당 위치에서 PDF 파일을 선택한 다음 열기를 누릅니다.
02 단계 : 메뉴 막대에서 도구를 누릅니다. 화면의 상단 부분에 있습니다. Annotate를 누릅니다. 드롭 다운 메뉴의 중간 부분에 배치됩니다.
03 단계 : 드롭 다운 메뉴에있는 텍스트를 누릅니다.. 이것은 보통 중간 섹션에서 발견됩니다. 텍스트 상자는 보통 중간 부분에 문서에 나타납니다. 이 텍스트 상자에는 단어 "텍스트"가 있습니다. 이 텍스트 상자를 문서 내에 배치 할 위치로 끕니다.
04 단계 : "A"라고 표시된 아이콘을 누릅니다. 이것은 일반적으로 PDF 문서 위의 툴바 오른쪽에 있습니다. 새 대화 상자가 표시됩니다. 텍스트를 편집하려면 다음을 수행하십시오.
- 글꼴 스타일을 수정하려면 글꼴 아이콘을 누릅니다.
- 텍스트 색을 수정하려면 색칠 된 사각형을 누릅니다.
- 글꼴 크기를 수정하려면 글꼴 크기 아이콘을 누릅니다.
- 굵게하려면 B를 누릅니다. 기울임 체는 I를 누릅니다. 텍스트에 밑줄을 그 으려면 U를 누릅니다.
- 대화 상자 내의 정렬 아이콘을 사용하여 텍스트를 원하는 위치에 정렬합니다.
05 단계 : "텍스트"라는 대화 상자의 필드를 두 번 클릭하십시오. 문서 내에 배치 할 텍스트를 입력하십시오. 그런 다음 메뉴에서 파일을 누른 다음 저장을 누릅니다.
결론적으로
이 가이드에서는 Mac 컴퓨터를 사용하여 PDF 파일에 입력하는 방법을 배웠습니다. Adobe Reader DC, Adobe Reader XI 및 Mac에 내장 된 미리보기 응용 프로그램을 통해이 작업을 수행 할 수 있습니다. 이제는 쉽게 PDF 문서를 편집 할 수 있습니다.




에와2024-10-18 16:45:58
Dzień 도브리. Odnośnie metody 03. Po wpisaniu tekstu i zapisaniu dokumentu jest niby ok, ale jak np.załączam ten dokument do wiadomości email (otwieram w innym urządzeniu) wprowadzony tekst jest niewyraźny, jakby miał swój przesunięty cień w bia 움 콜로체. 무슨 일이 일어나고 있나요?